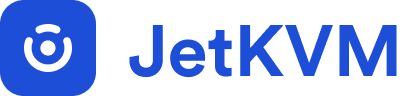Getting Started
Troubleshooting
Loading Video Stream Issue
The most common issue with JetKVM is getting stuck at "Loading video stream..." when trying to connect to your device. This problem is typically caused by WebRTC connection issues between your browser and the JetKVM device.
1. Update JetKVM Firmware
- Navigate to the IP address displayed on your JetKVM device
- Go to Settings → Check for Updates
- If an update is available, apply it and check if the issue is resolved
2. Verify WebRTC Functionality
- Temporarily disable all browser extensions that might block or alter WebRTC connections
- If using a VPN or corporate network, try temporarily disconnecting as these can block WebRTC traffic
3. Browser-Specific Settings
For Chromium:
- Navigate to
chrome://flags/#webrtc-ip-handling-policyin your address bar - Look for "WebRTC IP Policy"
- If it's set to "Disable non proxied UDP", change it to "Default"
- Restart your browser for the changes to take effect
For Microsoft Edge:
- In your address bar, enter
edge://settings/content/mediaAutoplay - Ensure your JetKVM URL is in the Allow list, as Edge may block autoplay by default
For Vivaldi:
- Navigate to
vivaldi://flags/#ignore-gpu-blocklist - Enable "Override software rendering list" (ignore the GPU blocklist)
- Go to Vivaldi Settings → Webpages and ensure "Use hardware acceleration when available" is enabled
- Make sure "Broadcast IP for best WebRTC Performance" is enabled
- Restart the browser after making these changes
For Firefox:
- Navigate to
about:config - Search for
media.peerconnection.enabled - Set it to
true - Also search for
media.webrtc.hw.h264.enabledand ensure it is set totrue - Make sure the OpenH264 plugin is enabled under
about:addons > Plugins - Restart the browser after making these changes
4. Check Browser Autoplay Settings
- As noted by some users, browsers may block video autoplay by default
- Ensure autoplay settings for video/audio are enabled for the JetKVM site
5. Linux users: Try Flatpak Firefox
If you're on Linux (especially Fedora), try installing Firefox via Flatpak from Flathub instead of using the system package. This version has better media codec support and resolves video stream issues in many cases.
Still Having Issues?
If none of the above steps resolve your issue:
-
Visit our GitHub issue #84 where we're actively monitoring this problem
-
When reporting your issue, please include:
- The data shown at the bottom of the video feed when Troubleshooting Mode is enabled (Settings > Advanced > Enable Troubleshooting Mode)
- Your network configuration (router type, network setup)
- The devices/computers you've tried connecting to
- Any browsers you've tested with and their results
- The JetKVM app version and system version
Our team is actively working to resolve these connection issues with each firmware update.
ATX Power Control Not Working
If your ATX Power Control Extension isn't responding when you try to power on, reset, or shut down your PC remotely, follow these troubleshooting steps to identify and resolve the issue.
1. Check Motherboard F_PANEL Connection
Motherboard F_PANEL Connection:
- Verify the ribbon cables are properly connected to your motherboard's
F_PANELheader - Double-check the pin layout matches your motherboard manual - this is the most common source of issues
- Ensure polarity (+/-) is correct for all connections, especially LED pins
2. Test Manual Power Button
- Test that your PC can still be powered on manually using the front panel power button
- If the front panel power button doesn't work, there may be an issue with your
F_PANELconnections
3. Verify Front Panel Cable Connections
Ensure your front panel cables are properly connected to the correct pins on the ATX board:
- Power SW connects to BTN PWR + / –
- Reset SW connects to BTN RST + / –
- Power LED connects to LED PWR + / – (polarity matters)
- HDD LED connects to LED HDD + / – (polarity matters)
Still Having Issues?
If your ATX power control still isn't working after following these steps, please contact us at [email protected] with:
- Your motherboard model and manual reference
- Photos of your wiring setup
- Description of which specific functions aren't working